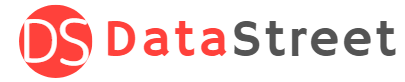はじめに
**Googleタグマネージャー(GTM)**は、コードを直接編集することなく、さまざまなトラッキングタグをWebサイトに簡単に設置できるツールです。特定のページにタグを設置することで、特定のページのみでのコンバージョンやユーザー行動をより正確にトラッキングすることができます。
手順1:Googleタグマネージャーのアカウント作成と初期設定
1. Googleタグマネージャーのアカウントを作成
- Googleタグマネージャーの公式サイトにアクセスし、Googleアカウントでログインします。
- 「アカウントを作成」をクリックし、アカウント名(例:自分のWebサイト名)を入力。
- 「コンテナの設定」で、コンテナ名にWebサイトのURLを入力し、「ターゲットプラットフォーム」を「ウェブ」に設定して作成を完了します。
2. GTMコードの取得
- コンテナを作成すると、2つのコードスニペットが表示されます。
- これらのコードをWordPressサイトに設置することで、GTMがサイト全体で有効になります。
3. WordPressにGTMコードを設置
テーマのheader.phpにコードを追加する方法(WordPressの管理画面から可能です)
- WordPressの管理画面にログイン。
- 「外観」→「テーマファイルエディタ」をクリックし、header.phpを開きます。
- 最初のスクリプト(
<head>タグの直後)と2つ目のスクリプト(<body>タグの直後)を、それぞれ該当する位置に貼り付け、ファイルを更新します。
手順2:特定ページにのみタグを発火する設定
次に、Googleタグマネージャーで特定のページにのみ発火するタグを設定します。
1. Googleタグマネージャーで新しいタグを作成
- Googleタグマネージャーのダッシュボードで、「タグ」を選択し、「新しいタグ」をクリックします。
- 「タグの設定」で、「Googleアナリティクス」や「カスタムHTML」など、追加したいタグの種類を選択。
- 必要な情報を入力します(例:Googleアナリティクスの測定IDやHTMLタグのコードなど)。
2. トリガーの設定
- タグ設定を完了したら、「トリガー」を設定します。
- 「新しいトリガー」をクリックし、「ページビュー」を選択。
- 「一部のページビュー」を選択し、特定のページのみで発火する条件を設定します。
- 例:「ページURL」→「一致」→「/example-page」と入力します。
/example-pageは、対象ページのURLスラッグに置き換えます。
- 例:「ページURL」→「一致」→「/example-page」と入力します。
3. タグを保存し公開
- タグとトリガーを設定したら、右上の「保存」をクリックして設定を保存します。
- ダッシュボードに戻り、「送信」をクリックして、設定を公開します。公開ボタンを押すことで、タグがリアルタイムにサイトへ反映されます。
手順3:Googleタグマネージャーでタグが正しく発火しているか確認
プレビューモードで確認
- GTMのダッシュボードで「プレビュー」をクリックし、プレビューモードに切り替えます。
- プレビューモードでサイトの特定ページにアクセスし、タグが発火しているかを確認します。プレビュー画面に、タグが「発火済み」と表示されれば成功です。
ブラウザ拡張機能で確認(オプション)
「Google Tag Assistant」という拡張機能を使うと、タグの設置状態やエラーがないかも確認できます。
まとめ
Googleタグマネージャーを使うことで、WordPressの特定のページにのみトラッキングタグを簡単に設置することができます。今回の手順に従うことで、ターゲットページにのみタグを発火させ、広告効果やコンバージョン計測を精度高く行えます。